How to run the specific report in training database

This manual provides users with a step-by-step
process on how to establish a unique Datasource to generate specific reports from
the Training Database. It serves as a workaround for situations where the
client does not have a dedicated separate report server for the training
database. With this, we can generate specific RDLs or reports for the training
database during cycle testing.
To implement this, there are two steps you need
to follow.
Step 1: Create a Data source for the Training
Database
1.
Start by navigating to 'Global Settings' in your
Health Information System (HIS).
2. Copy the report URL provided within this section.
3. Now, paste the report URL into your web browser, excluding the letters 'ERVER' from the URL.
4. Within your Report Server, locate and click on 'Data Sources' to access the relevant data."
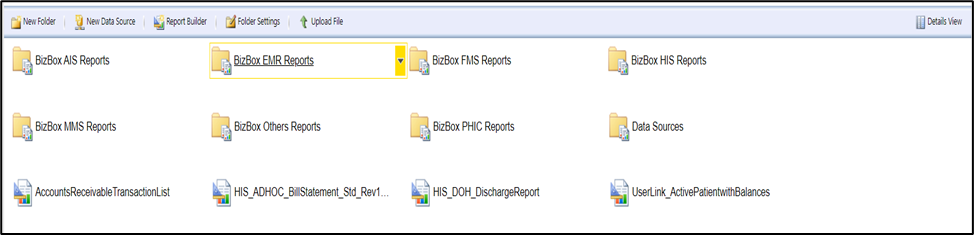
2. Copy the report URL provided within this section.
3. Now, paste the report URL into your web browser, excluding the letters 'ERVER' from the URL.
4. Within your Report Server, locate and click on 'Data Sources' to access the relevant data."
5. Click the New Data Source
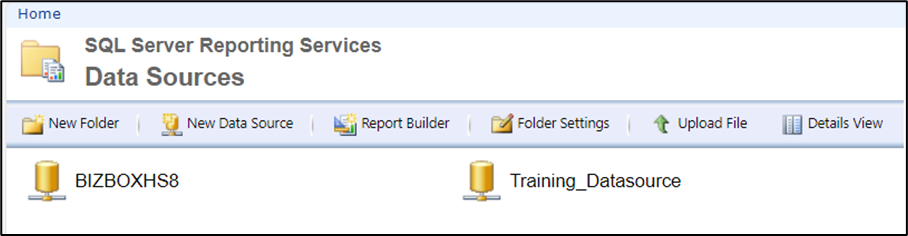 \
\
6. In this section you need to fill in the
following details.
a. Create
the name for your data source
b. Data source type should be ‘Microsoft SQL Server’
b. Data source type should be ‘Microsoft SQL Server’
·
Connection
string should be like this.
· Data Source=DESKTOP-H23DNI1;
· Initial Catalog=Training_DBARNOLD;
· User ID=sa;
· Password=s@password1
· Data Source is from your Server Name.
· Initial Catalog = Your Training Database name
· User and Password is the password of your SQL.
· Data Source=DESKTOP-H23DNI1;
· Initial Catalog=Training_DBARNOLD;
· User ID=sa;
· Password=s@password1
· Data Source is from your Server Name.
· Initial Catalog = Your Training Database name
· User and Password is the password of your SQL.
c. Choose “Credentials stored security in the
report server”
i. Username: Your sql username
ii. Password: Your sql password
d. Click
“Test Connection” - “Connection created successfully”. should be shown after you click the Test
Connection
e. Click “Apply”
e. Click “Apply”
STEP 2: After creating a Training Datasource, kindly
upload the RDL you need to test using the Training Database
1.
Begin by uploading the RDL file that you wish to
test.
2. Next, from the dropdown selection, opt for 'Manage.'
3. Navigate to the 'Data Source' tab within the management options.
4. Click on 'Browse' to locate the file you want to use as a data source.
5. Select the 'Training_Datasource' from the available options.
6. Click 'OK' to confirm your selection.
7. Finally, click 'Apply' to complete the data source configuration."
2. Next, from the dropdown selection, opt for 'Manage.'
3. Navigate to the 'Data Source' tab within the management options.
4. Click on 'Browse' to locate the file you want to use as a data source.
5. Select the 'Training_Datasource' from the available options.
6. Click 'OK' to confirm your selection.
7. Finally, click 'Apply' to complete the data source configuration."
8. Setup your HIS connecting to your Training
Database
9. Set up the report you need to test in Manage
Report Settings
a. Choose the report where your RDL report comes
from.
b. Click the Edit button.
c. Paste your uploaded RDL report name in the Customized Format.
d. Then Save and Close
b. Click the Edit button.
c. Paste your uploaded RDL report name in the Customized Format.
d. Then Save and Close
10. Finally, we can now preview the report from the
Training Database.
Related Articles
OTH-016 RDL – How to Download RDL (Report Definition Language)
This guide provides step-by-step instructions for downloading a copy of your RDL (Report Definition Language) file, whether for backup purposes or to request modifications. 1. Begin by generating the specific report that you need. 2. Once the report ...EMR 008 - Partially Uploaded Report – ICD10 Codes Concern
This guide is designed to help you resolve the partially uploaded reports due to DOH ICD10 Codes. System Alert: You will see the ICD10 codes appeared in the system alert, in this regard, you need to check the mapping of the DOH ICD10 Codes in the ...EMR 007 - Offline Status Workaround – Annual Hospital Statistical Report Online/EMR
This KBA will guide you on the workaround for the Offline Status encountered in the Annual Statistical Report - Online. It needs to be set up on the Windows 10 PC of the user in charge who will submit the DOH Annual Statistical - Online. Please have ...9.0.102.91
We are delighted to share with you the list of features and fixes we have in store for our clients for the May 2023 Official Release. With the improved quality and enhanced options, you will now have a better Electronic Health Records experience. The ...9.0.102.91
We are delighted to share with you the list of features and fixes we have in store for our clients for the May 2023 Official Release. With the improved quality and enhanced options, you will now have a better Electronic Health Records experience. The ...