005 - How to File Schedule Request
Note: Employees
can only file schedule requests to dates that are plotted to them
1. On the leftmost part of Employee
module, select Sched Request, Add
New Request and select the type of your request in
the drop-down list - Absent, Half day, Overtime, DTR Correction,
and lastly, Add schedule.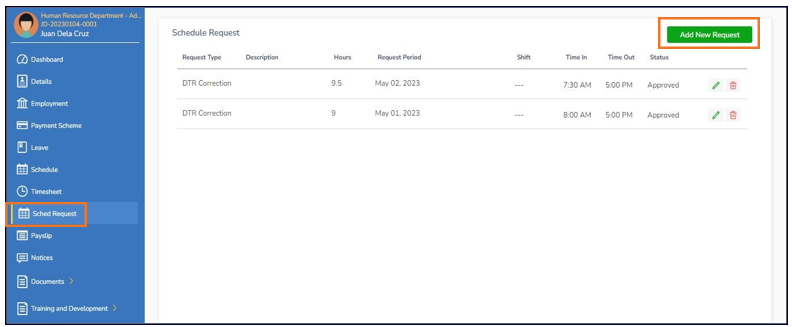
Figure 10. How to
File Schedule Request – Add new request
Absent and Half Day - When filing for an absence or half day request, enter the range of
period, add description, (optional), mark the status as Submitted, and click
the Save button.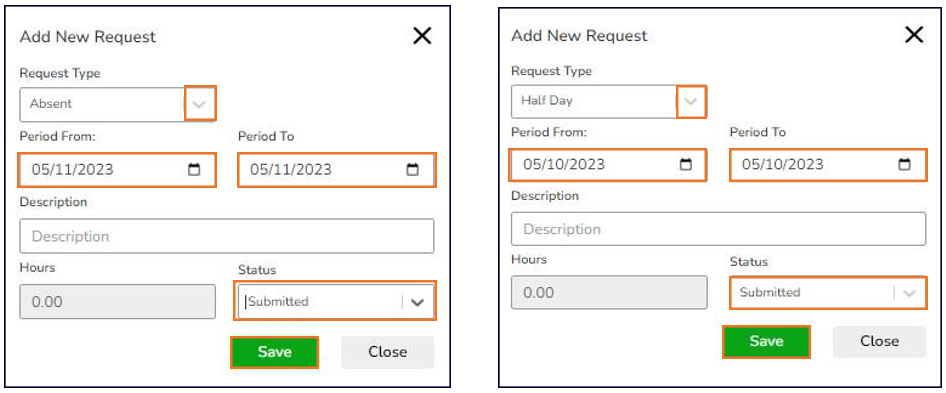
Figure 11. Absent Figure 12. Half Day Overtime - When submitting an Overtime
request, provide the time period range, specify the start and end times,
include a description (optional), mark the status as Submitted, and click the
Save button.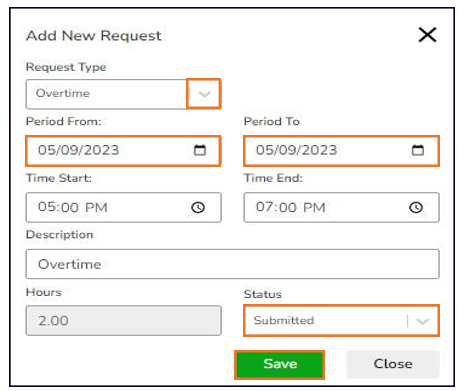
Figure 13. Overtime
DTR Correction - To request a correction in your
Daily Time Record (DTR), input the date and indicate the desired corrections
for the time in and out, provide description (optional), mark the status as
Submitted, and click the Save button.
Add Schedule - To request for schedule, input
the preferred date and shift/restday, include a description (optional), mark
the status as Submitted, and click the Save button.
Related Articles
007 - Approval of Schedule Request
1. The approval of schedule Requests takes place on Employee profile. 2. On the leftmost part of HR Payroll module, click Department and select the specific the department. 3. Click the view button to view Employee profile, and select Sched Request. ...004 - How to file leave request
1. On the leftmost part of Employee module, select Leave and click New Leave Request. 2. Choose the type of leave and specify the dates that you want to leave. Please make sure to exclude any scheduled rest days when submitting your leave request. 3. ...006 - Approval of Leave Request
1. On the leftmost part of HR Payroll module, select Timekeeping, Notices and go to Leave Request. Here, you can see the list of employees who filed leave requests 2. To approve their leave requests, you need to click on the edit button, set the ...001 - How to plot schedule
1. On the leftmost part of HR Payroll module, select Timekeeping, Schedules & DTR, Schedules and click Plot/Assign. Figure 17. How to Plot Schedule – Plot/assign 2. First, we must choose the employee/s we wish to assign schedule to by clicking the ...002 - How to View, Add adhoc shift, and Update Employees Schedule
1. On the leftmost part of HR Payroll module, select Timekeeping, Schedules & DTR and go to Schedules. 2. You can filter the date from start to end to specify what cutoff. Once done, click the search button to view the list of employees who had ...